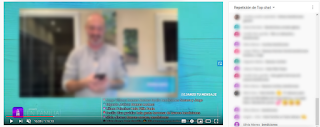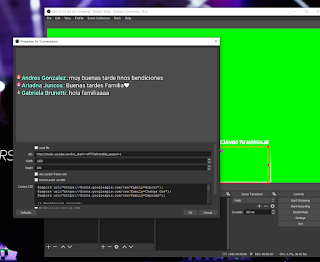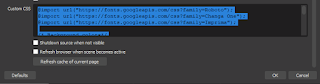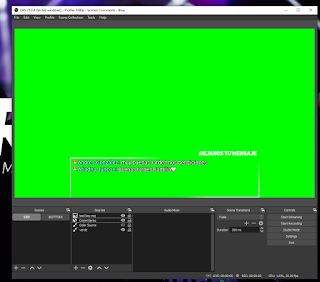Youtube nos ofrece tener comentarios durante una transmisión en vivo. Podemos elegir activarlo o desactivarlo durante la transmisión. Cada usuario puede elegir verlo o no dependiendo de su dispositivo.
Algo interesante es mostrar éstos comentarios directamente en la señal de video, tomarlos e incluírlos a nuestra transmisión de una manera distinta. Modificar fondo, tipo de letra, color, tamaño, incluso animación de entrada, de salida y efectos.
En mi iglesia utilizamos Youtube como canal principal para realizar la transmisión y nos dió muy buenos resultados incluir los mensajes en vivo a la transmisión, hacer un picture in picture de nuestro conductor en ciertos momentos con los comentarios que la gente deja. En su mayoría saludos y así tenemos una interacción en vivo con el espectador, llegando de una manera distinta y más íntima a la casa de cada uno que nos está mirando.
¿Cómo funciona? Vamos a crear una señal para eliminar el fondo que tenga nuestros comentarios a mostrar, un marco, un título "dejanos tu mensaje" o el diseño que quieras aplicar. Lo más práctico que encontré yo es preparar todo el diseño en OBS, con todas sus capas necesarias y eso embeberlo o en otro OBS o en otro soft como Wirecast o Vmix a través de la cámara virtual que podemos generar en OBS.
Vamos a necesitar el link de nuestra ventana de chat de youtube, este link podemos obtenerlo habilitando desde youtube la ventana de chat, nos abre en un explorador nuevo con la dirección arriba, esa dirección la copiamos y la pegamos en un browser de OBS:
Para modificar el aspecto del tipo de letra, uso de colores y elegir distintas animaciones a la ventana de chat vamos a utilizar este sitio web: Chat Style Generator 2.0
Vamos a encontrar un montón de opciones, tamaño, color y tipografía, animaciones de entrada y salida de cada comentario. Nos separa por categoría de mensajes, mensajes de suscriptores, mensajes del moderador y demás.
Cada cambio que vamos haciendo lo podemos ir viendo en tiempo real en el preview que nos va mostrando, y abajo de todo nos va a dar el CSS, un código de programación que modifica la info que youtube muestra a la manera que queremos verlo nosotros, ese código debemos copiarlo entero, simplemente apretamos Ctrl+A en ese panel para seleccionar todo ese texto, Ctrl+C para copiarlo.
Este CSS lo vamos a pegar en el sector de "custom CSS" que nos da OBS en las propiedades del browser:
Ahora con este nuevo CSS vamos a empezar a ver los comentarios de la manera que customizamos en la web. Estos cambios son infinitos, podemos ir creando nuevos seteos desde la web, copiar y pegar el nuevo CSS y ver los cambios en el momento.
De ésta manera vamos a tener los mensajes con los colores, tamaño de letra y ubicación donde los queremos. Esto podemos usarlo directamente en una escena, sin fondo verde, podemos dentro del mismo OBS incluirlo en otra escena y usarlo directamente. Si estamos transmitiendo desde Wirecast o Vmix vamos a iniciar la cámara virtual y embeber esta señal con chroma como fuente de entrada en nuestro segundo soft.
Para ver cómo iniciar la cámara virtual de OBS podes ver éste tutorial: