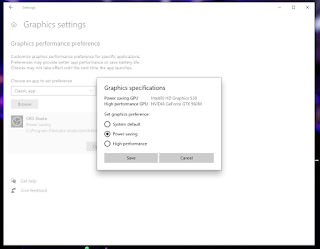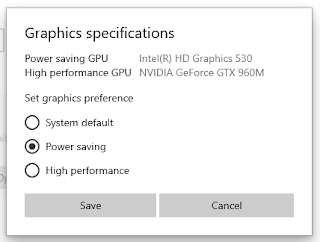OBS nos deja capturar ventanas de los programas que tengamos abiertos o incluso la pantalla completa. Esto lo vemos en el panel de fuentes
Window capture nos va a mostrar una lista de los programas disponibles en un menú desplegable, al elegir alguno vamos a ver un recuadro amarillo sobre la ventana seleccionada:
En caso de ver la ventana en negro únicamente, podes probar elegir el método de captura.
Seleccioná manualmente el método de captura, dependiendo del programa suele funcionar elegir una u otra opción.
Para capturar toda la pantalla directamente, seleccionas display capture y vas a ver otra ventana para seleccionar entre las pantallas que tengas conectadas actualmente.
Si no vemos nada, es decir, vemos todo negro, ésto es un error común en OBS, por defecto windows le asigna a cada programa qué placa de video usar, si la placa onboard o la placa dedicada, en caso de que tengas dos. Para decirle a OBS que funcione con una u otra tenes que buscar "graphics settings".
Son una serie de pasos pero es fácil, donde dice "choose an app to set preference" buscas la opción classic app.
Después clickeas en buscar y buscas el programa OBS, en windows está en
C:\Program Files\obs-studio\bin\64bit
Una vez seleccionado el ejecutable obs64.exe te van a aparecer "options" y "remove"
Clickeando en "options" nos deja elegir entre default, power saving y high performance. Como nos indica arriba, power saving está usando la placa onboard en mi caso, y high performance la placa de video dedicada. Para poder capturar la pantalla en mi caso debo tenerlo configurado para power saving.
Una vez seleccionada la opción y guardados los cambios, reinicio OBS y listo! al seleccionar capturar pantalla puedo ver en tiempo real todo lo que tenga abierto.
De cualquiera de las dos maneras, sea capturando pantalla o ventana, en OBS podemos reencuadrar, rotar, recortar la imagen, agandarla, achicarla, ubicarla en el sector de la pantalla que querramos. Podemos clickear la capa y moverla con el mouse directamente. Para recortar, agrandar o achicar podemos estirar los bordes, apretando Ctlr, Alt o Shift al agarrar los bordes de la capa vamos a tener distintas opciones, y sino click derecho / transform y podemos ingresar manualmente los valores para modificar ubicación, escala, recorte y rotación de la capa.