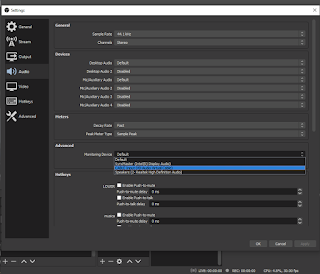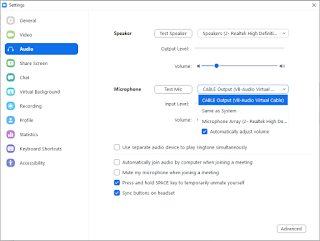Querés tener citas bíblicas, presentaciones y videos en tu llamada de Zoom o Skype. Todas las funciones que nos da OBS, wirecast o Vmix podemos embeberlo en nuestro sistema de videollamada.
Es algo muy útil para grupos pequeños, clases online, si estás usando un sistema de videollamada ésto te puede servir.
¿Cómo funciona? En vez de iniciar una transmisión en OBS o el soft que uses, vamos a crear una "cámara virtual". Un dispositivo virtual que va a tomar la señal de salida de OBS por ejemplo, y ese dispositivo virtual lo detecta Skype, Zoom, Meet o el sistema de videollamada que estés usando.
En el caso de OBS tenés que instalar un plugin, lo podes descargar acá:
Es un plugin gratuito, que simplemente se instala con OBS cerrado, y al abrirlo, en el menú "Tools" vamos a ver la opción Virtual Cam
Ésto nos abre una ventana donde básicamente tenemos que clickear el botón "start" para que nuestro dispositivo virtual "OBS-Camera" empiece a funcionar. Si queremos usarlo sin clickear start va a estar todo en negro.
Ésta cámara virtual es únicamente de video, si queremos tener el audio de la mezcla de OBS para embeber también en tu videoconferencia, te recomiendo esta aplicación gratuita:
Se descarga esta aplicación gratuita, la instalas, y lo que hace es generarnos una entrada y una salida de audio virtual. En las opciones de sonido vamos a ver un dispositivo nuevo llamado CABLE input en los dispositivos de salida, y Output en los dispositivos de grabación/mics.
¿De qué nos sirve ésto? podemos asignar que OBS se monitoree por la salida virtual de audio "CABLE" y usar ese dispositivo de micrófono en Zoom o Skype. Así como asignamos que vea la cámara virtual, asignamos que use de micrófono el dispositivo virtual CABLE.
Es como si tuvieramos una consola, y lo que hacemos es tener una salida extra, conectamos OBS a esa salida, y lo conectamos a Zoom o Skype o el sistema de videollamada que usemos.
Lo que pasa ahora es que no escuchamos lo que sale de OBS en nuestros parlantes o auriculares, van al dispositivo virtual CABLE y al soft de videollamanda, para poder escuchar nosotros ese monitoreo de OBS podemos habilitarlo en la configuración de sonido:
En los dispositivos de grabación, tenemos la opción "escuchar este dispositivo en". Entonces en el dispositivo virtual CABLE, vamos a sis propiedades, y elegimos escucharlo en nuestros parlantes o auritulares.
Es muy útil también tener a mano la mixer de windows, click derecho sobre el famoso parlantito al lado del reloj en windows, click derecho/open volume mixer. En este panel vamos a tener el volumen independiente de cada aplicación y la posibilidad de mutearlo cuando querramos. De ésta manera podemos tener el control rápido sobre nuestro monitoreo del dispositivo CABLE.
Para saber cómo incluir citas bíblicas en OBS hacé click acá
Si queres compartir pantalla podes ver acá el tutorial